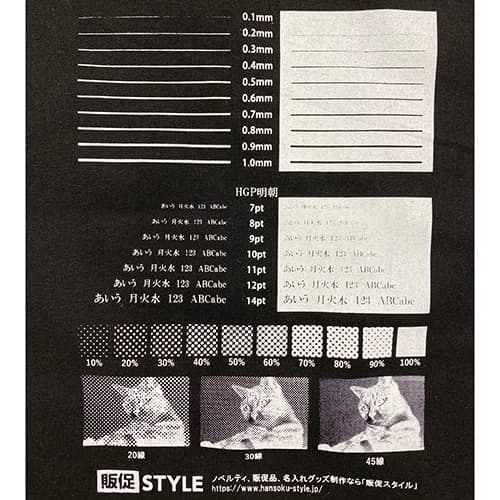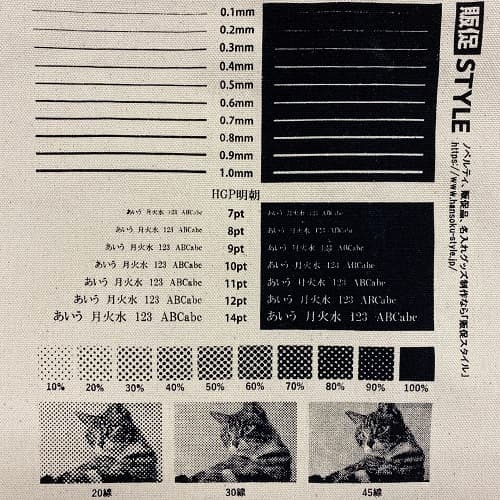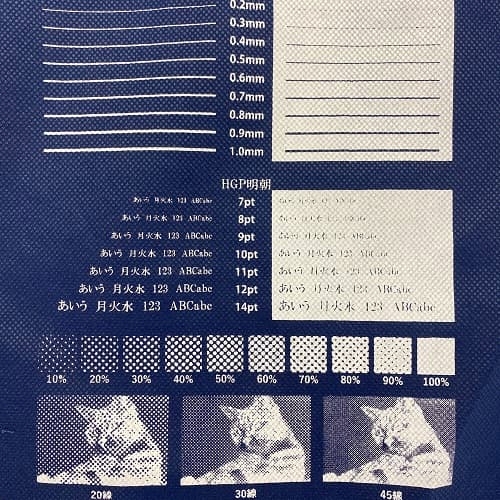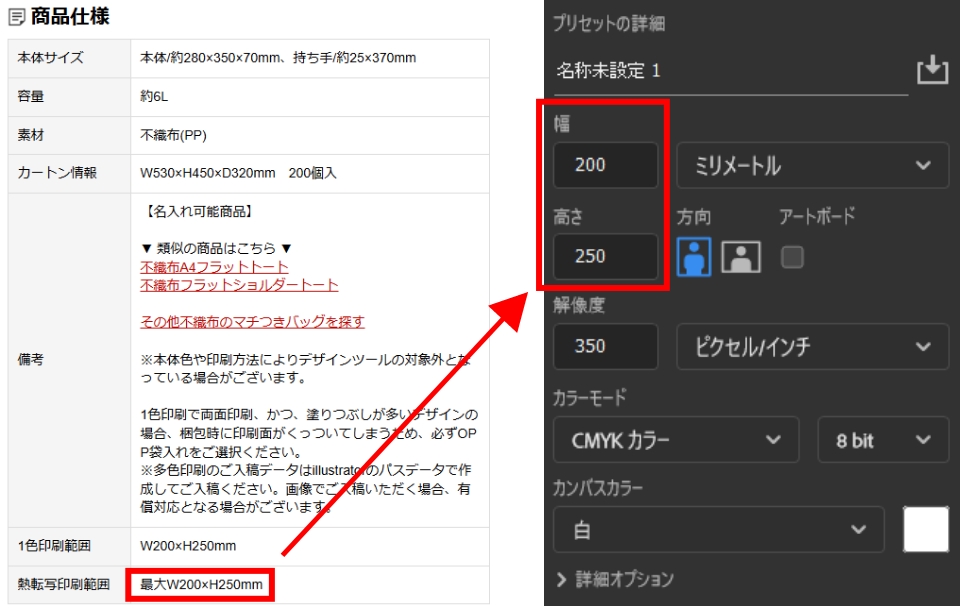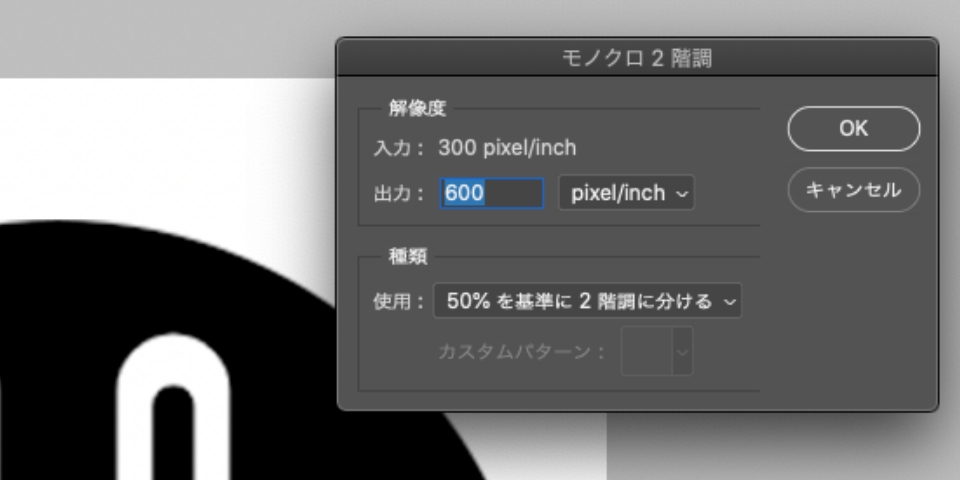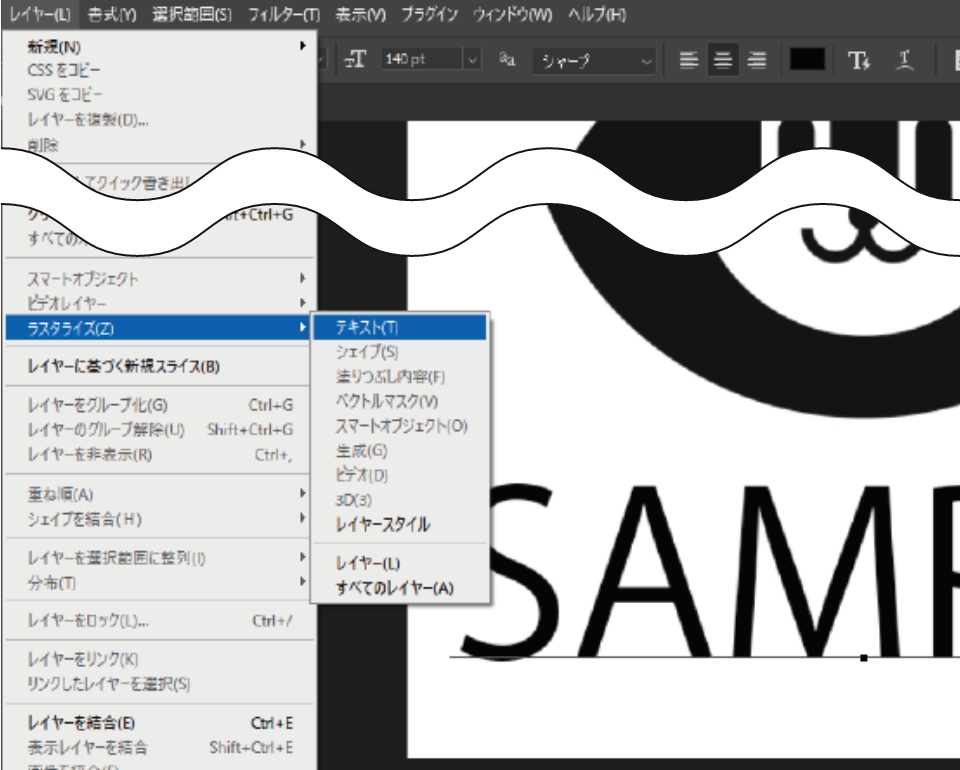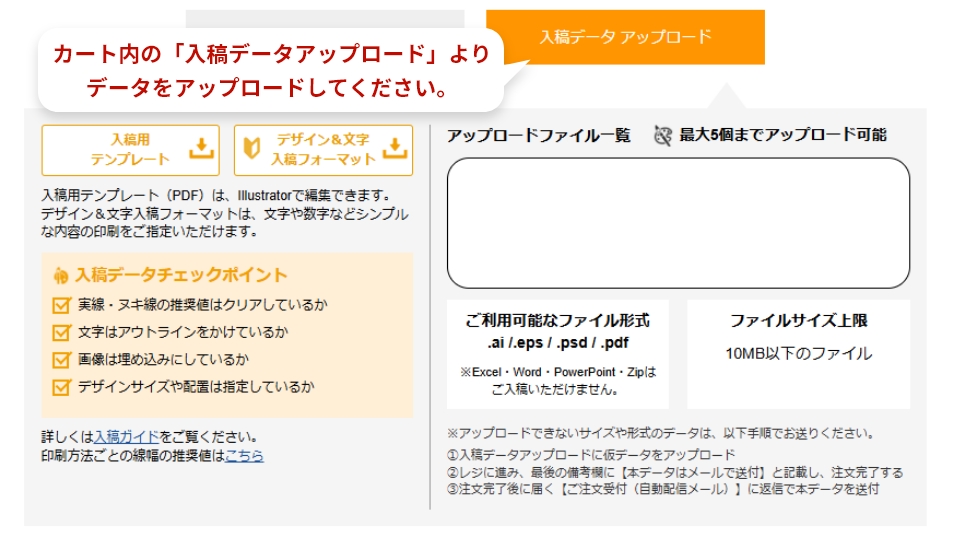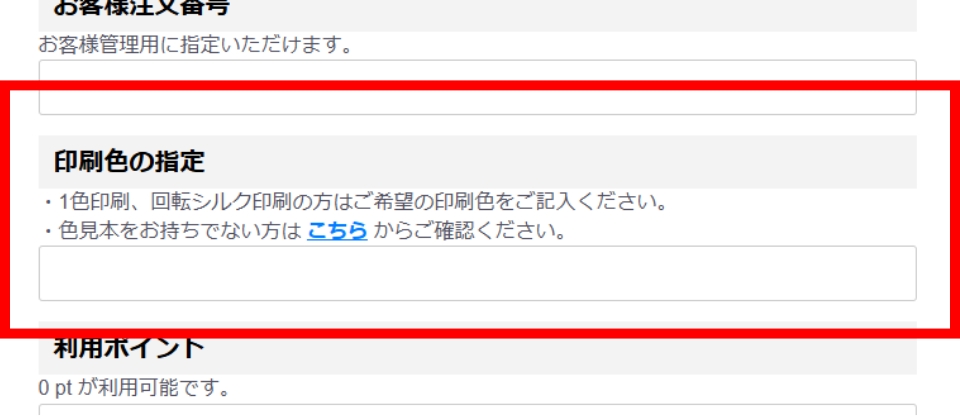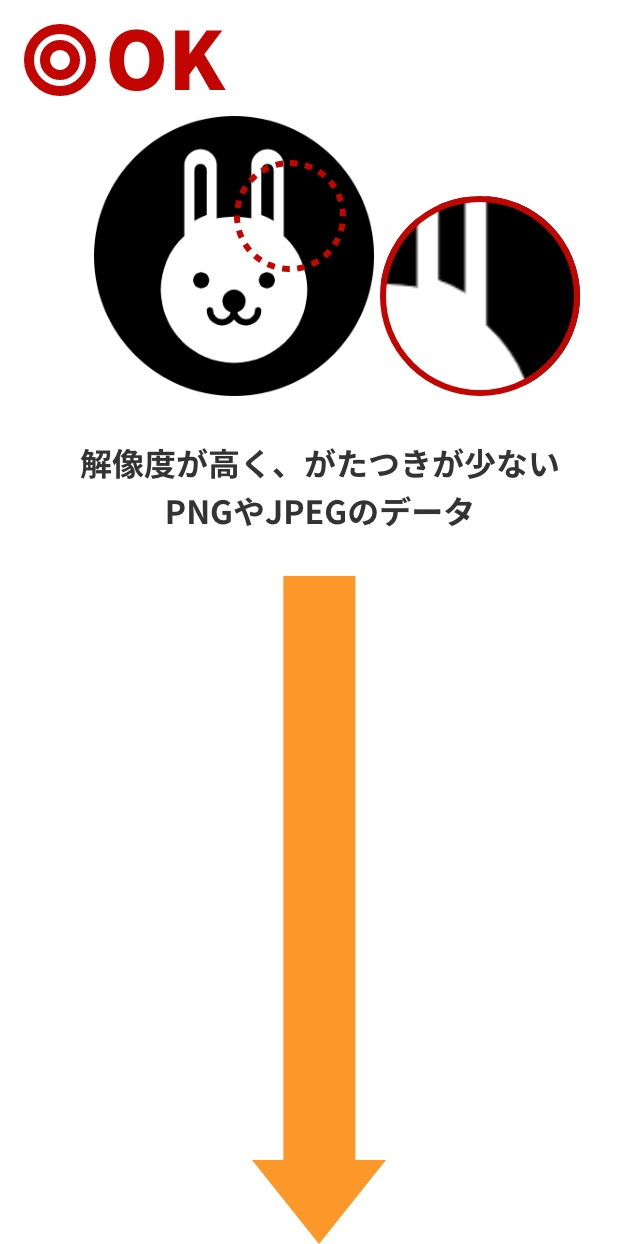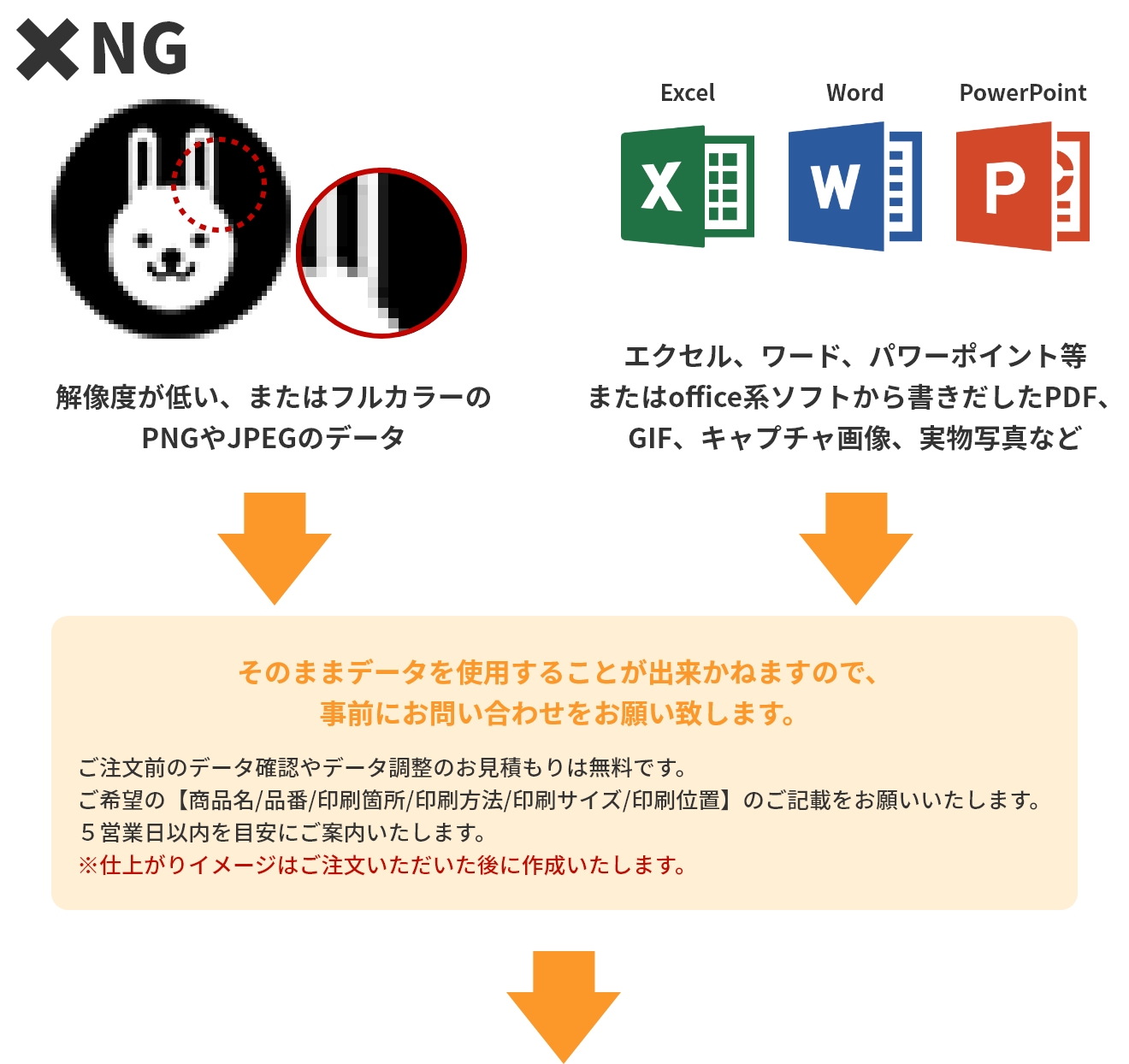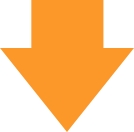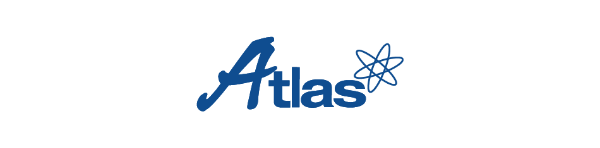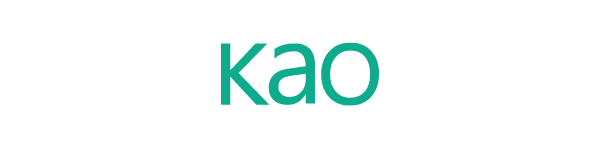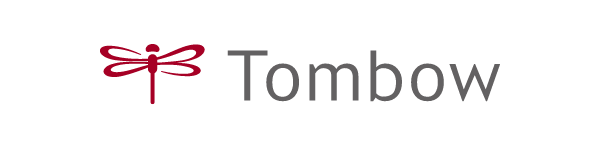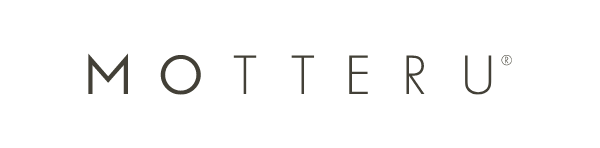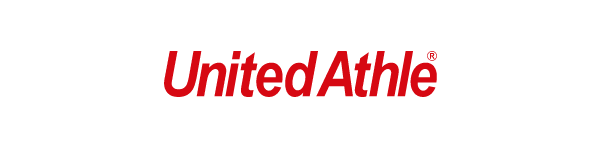- 出荷
目安 - 11/17(月)出荷
一色印刷の入稿データの作り方
illustrator 作成手順
テンプレートがない商品 → 商品仕様に記載されている印刷範囲と同じサイズのアートボードで作成してください。
aiデータをお持ちの方で作業ができない方 → 「画像・office系ソフト」のページを参考にご覧ください。
「データ作成サービス」のご利用はこちらから >
はじめに
商品ページより商品仕様をご確認の上、テンプレートをダウンロードください。 テンプレートはillustratorで開いて編集することができます。
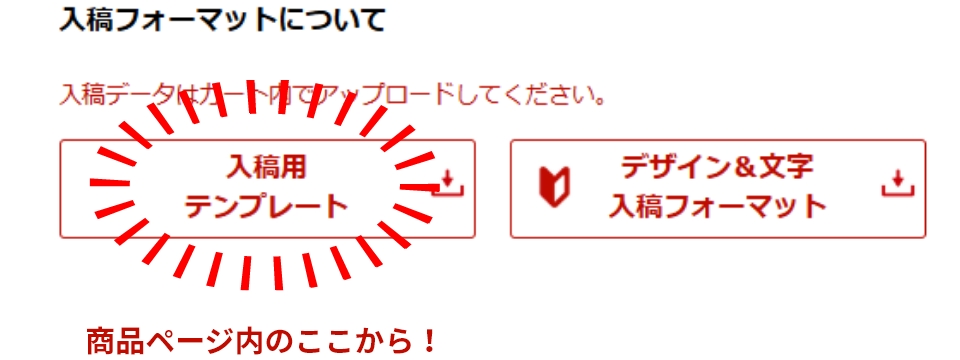
商品仕様欄には
・本体サイズ ※商品のサイズ
・印刷範囲 ※印刷方法毎
・印刷や商品特性による注意事項
などの情報が記載されております。
お目通しください。
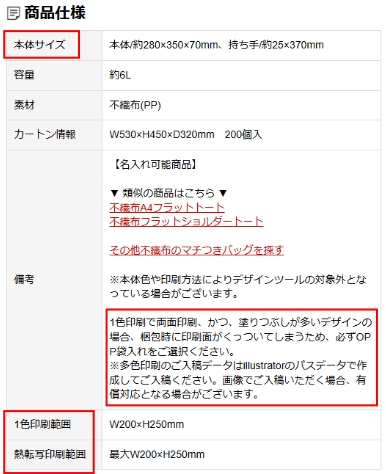
作成手順
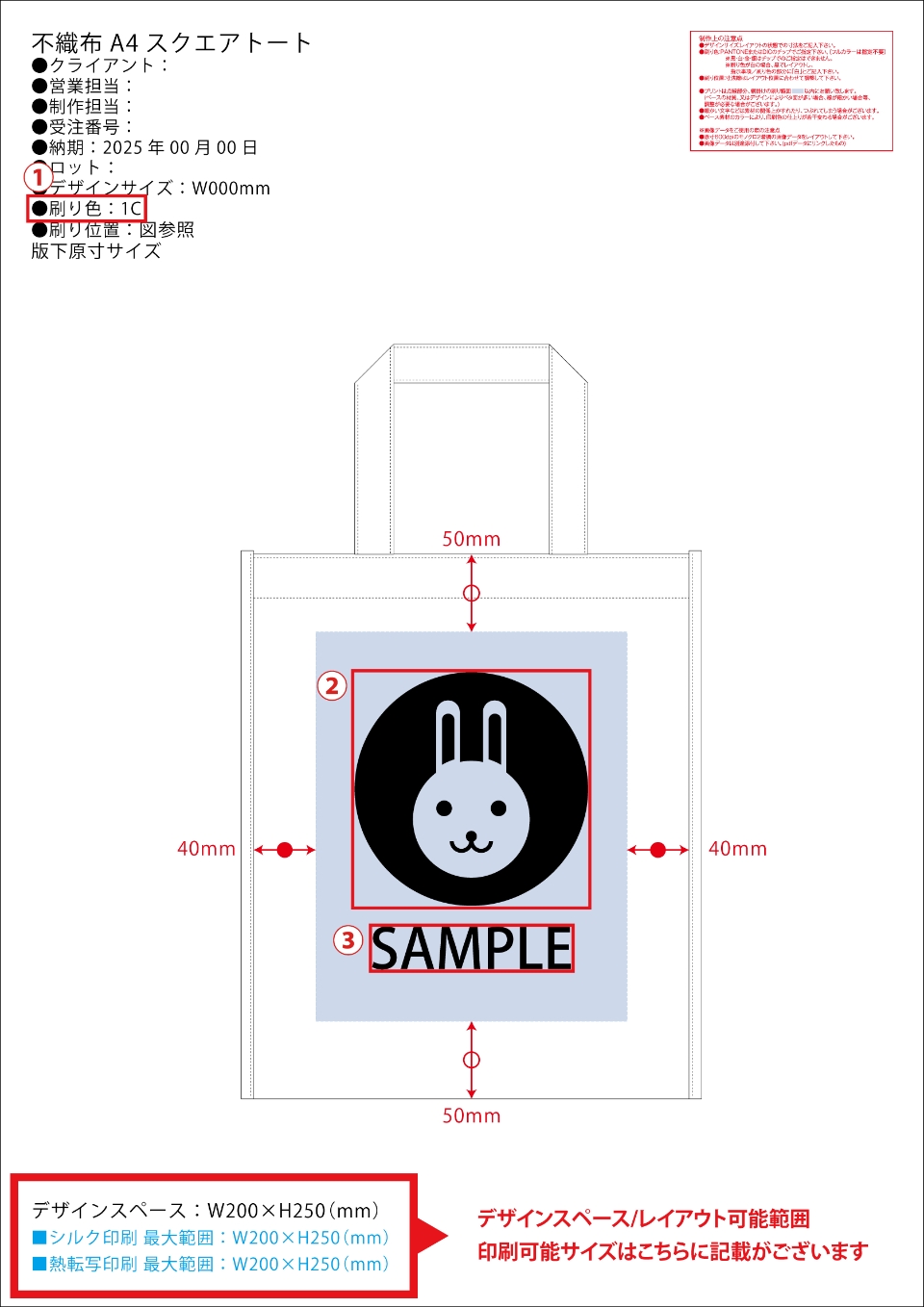
②テンプレートの印刷範囲内へデザインを原寸で配置する
デザインを印刷色に関わらず黒(K100%)で作成しレイアウト可能範囲(デザインスペース)へ配置してください。 商品によってはレイアウト可能範囲と印刷最大範囲が異なる場合がございます。 範囲はテンプレート左下の記載か商品仕様をご確認ください。
③アウトラインをかける
文字と線には必ずアウトラインをかけてください。
フォント情報が残っていると文字が正しく表示されずに文字化けやデザインが崩れる恐れがあります。
アウトライン化することで文字や線が図形(パス)として扱われるため、文字化けしません。
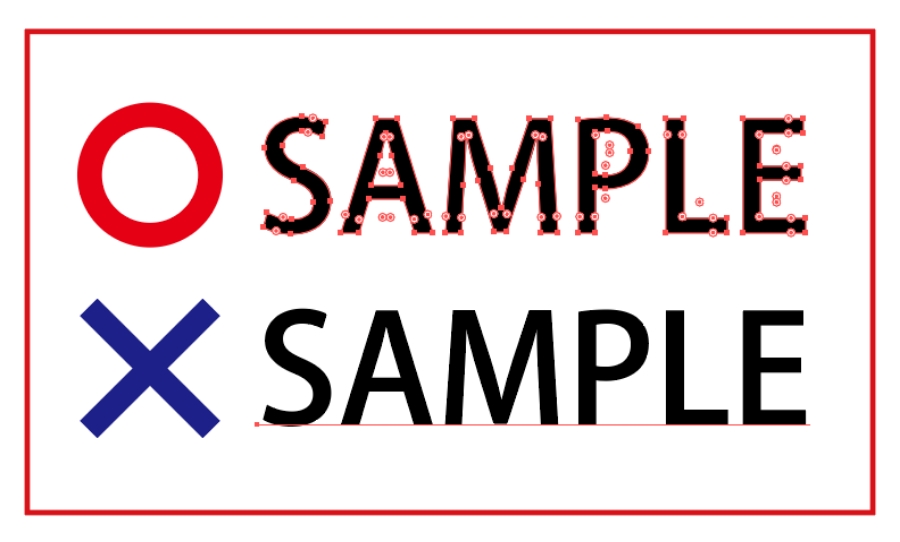
■文字(テキスト)の場合
メニューバー>書式>アウトラインを作成
■線の場合
メニューバー>オブジェクト>パス>パスのアウトライン
左図のように文字や線が縁どられた状態がアウトライン化済みとなります。
④画像データは埋め込みにする
デザイン内に写真などの画像が配置されている場合は、必ず画像を埋め込みにしてください。
配置した画像(写真・ロゴなど)がリンク状態のままだと、Illustratorファイル内に画像データが含まれていないため、
別の環境で開いたときに画像が表示されず、リンク切れになります。
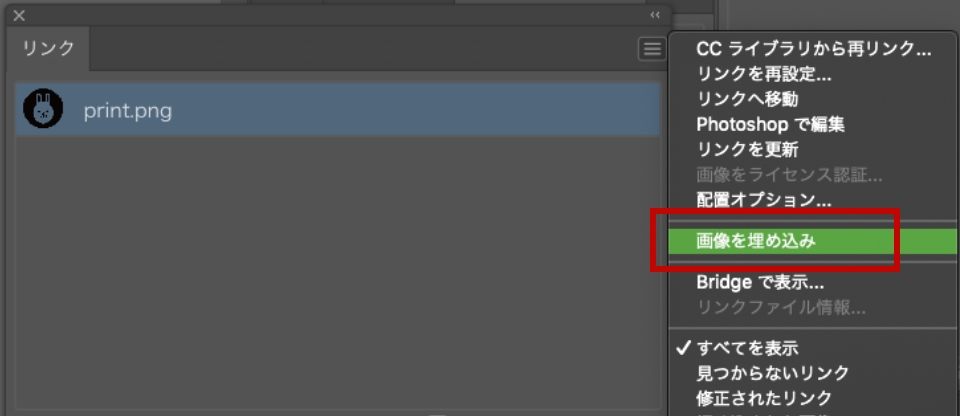
■埋め込み手順
リンクパネル>オプション(≡)>画像を埋め込み
埋め込まれるとカーソルを合わせた際の表示が変わり、
リンクファイル名横のマークが消えます。
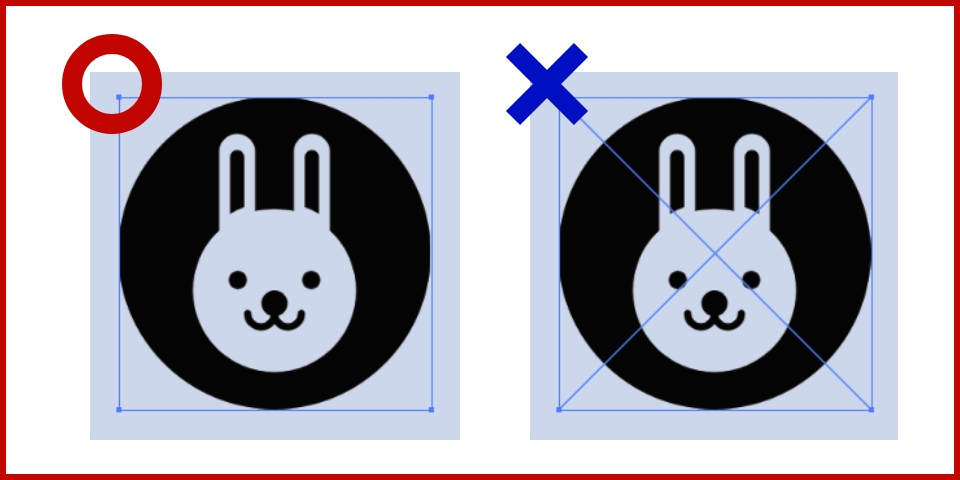
⑤Adobe illustrator aiで保存しカート内でアップロード
バージョンは変更せず、ご使用ソフトのバージョンのままで保存してください。
販促スタイルでは最新のCCまで対応しております。
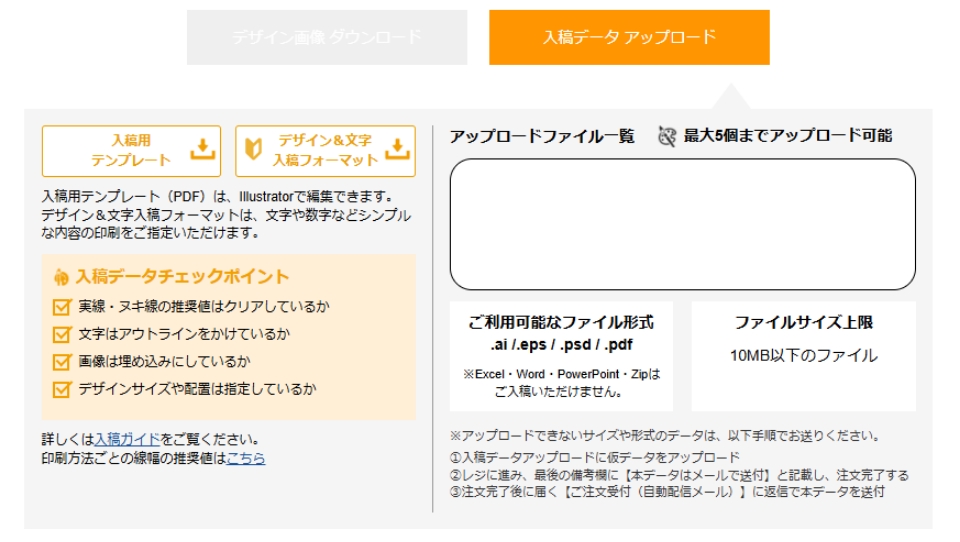
カート内の「入稿データアップロード」より データをアップロードしてください。
注意点
■線幅・ヌキ幅について
細い線や狭い隙間は再現できない場合がございます。
印刷の再現性を上げるには商品や印刷方法によって異なる推奨値を超えている必要がございます。
印刷方法や素材については商品ページ内の商品仕様に記載がございますので、
ご確認の上、線幅・ヌキ幅の推奨値をご覧ください
| 1色印刷 (2〜3色印刷) |
印刷方法 | 素材 | 推奨 最小線幅 | 推奨 最小ヌキ幅 |
|---|---|---|---|---|
| シルク | キャンバス | 0.7mm | 1.2mm | |
| ジュート | 1mm | 2mm | ||
| 手ぬぐい(顔料) | 2mm | 2mm | ||
| その他(コットン・不織布など) | 0.5mm | 1mm | ||
| 回転シルク | 共通 | 0.5mm | 1mm | |
| パッド | 共通 | 0.2mm | 0.3mm | |
| 凸版 | 共通 | 0.1mm | 0.3mm |

印刷再現度についてはこちらをご確認ください。
実際に印刷に使用した入稿データをご覧になりたい方は入稿データを見るボタンよりご確認ください。
■濃淡・グラデーションについて
1色印刷では再現することができません。
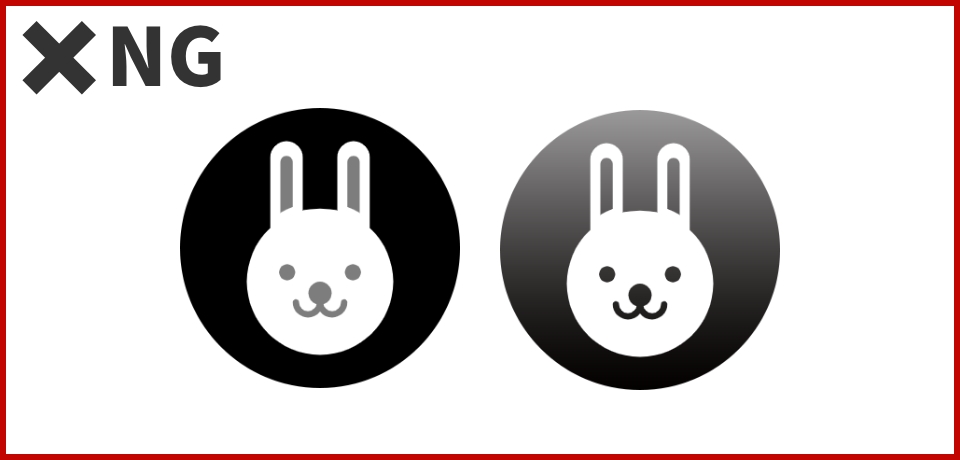
■画像解像度について
モノクロ二階調600dpi以上で入稿ください。
※ai形式のベクターデータをお持ちの場合は、そちらを入稿ください
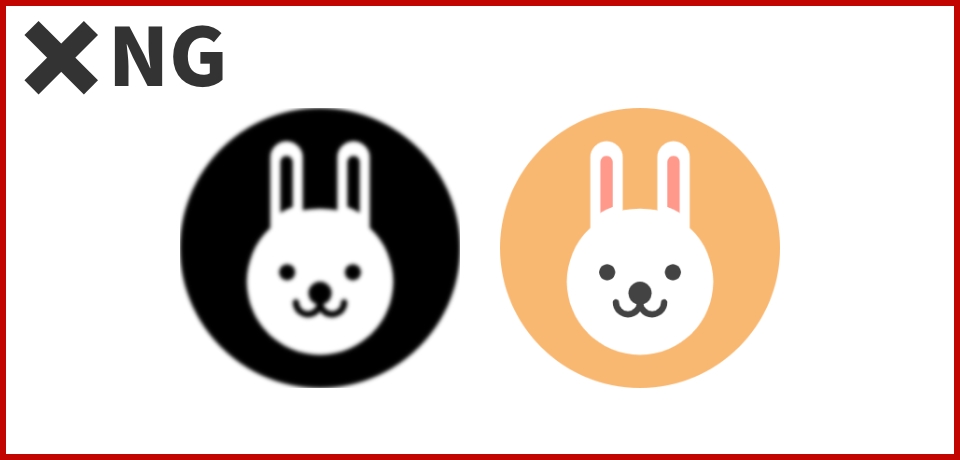
■QRコード・バーコードについて
読み取りの保証ができかねるため推奨しておりません。
デザインとして印刷自体は可能ですが、
読み取れない可能性をあらかじめご承知おき下さい
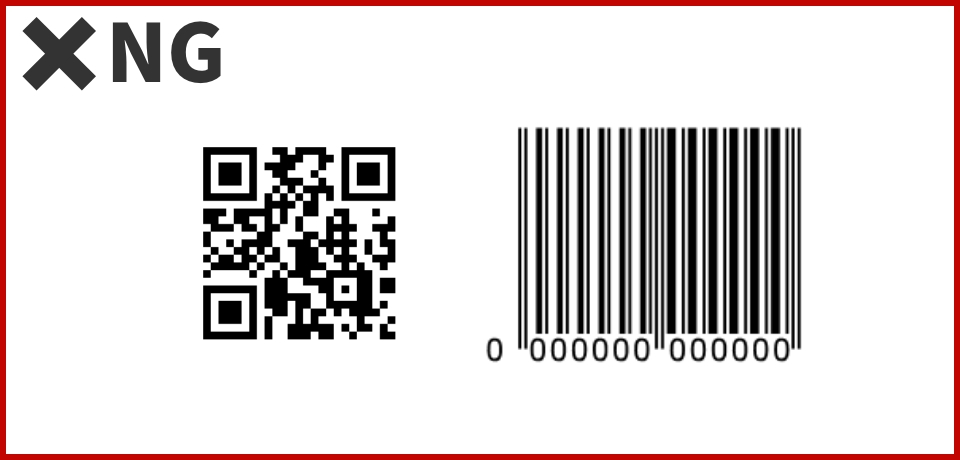
■レイヤーについて
レイヤーは分けたまま入稿してください。
統合・結合されたものは作業できない場合がございます。
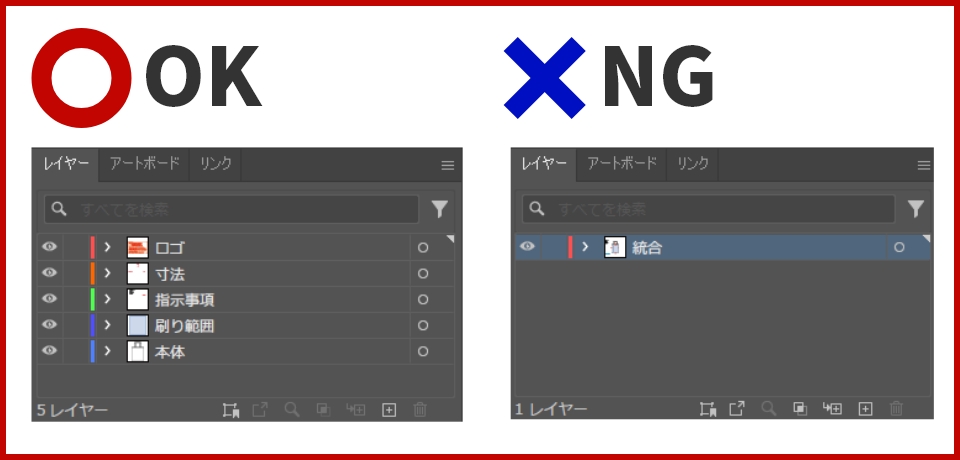
■PDF編集について
PDF上で編集されたデータは使用できません。
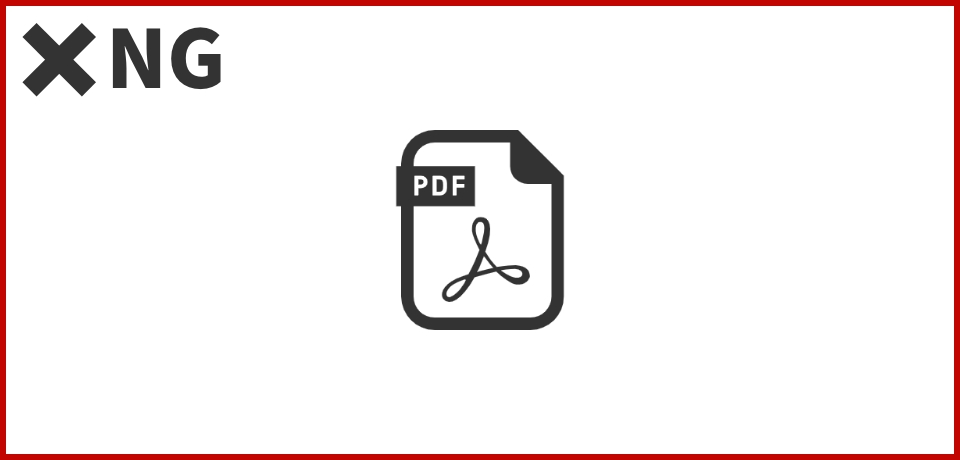
ご入稿データについてよくあるご質問
Illustratorのデータがありません。(Photoshopで作成したデータ)
下記条件を満たしたデータであれば大丈夫です。入稿前にお問い合わせください。
- 1色印刷の場合:仕上がりサイズ以上で解像度600dpi、モノクロ2階調で保存してください。
- フルカラー印刷の場合:仕上がりサイズ以上で解像度350dpi、カラーモードCMYKで保存してください。
Illustratorのデータがありません。(JPEG、GIF、WEBページのキャプチャ画像など)
解像度の低いデータや、仕上がりサイズよりも小さいデータしかない場合、そのままではきれいに印刷できない可能性が高いです。事前にお問い合わせください。
※ほとんどのロゴはIllustratorで作成されています。法人様の場合は、広報部や宣伝部、広報物を作成したデザイン会社等にご確認をお願いいたします。
解像度の低いデータとは何ですか?パソコン画面ではきれいに見えています。
パソコン画面(WEB)表示に適した画像と、印刷に適した画像は異なります。パソコン画面表示に必要な解像度は72~96dpiであるのに対し、印刷用は350dpi必要になります。 パソコン画面できれいに表示されていても、印刷するとぼやけたりギザギザになったりします。
Illustratorで作成したベクターデータが、もっとも綺麗に仕上がります。
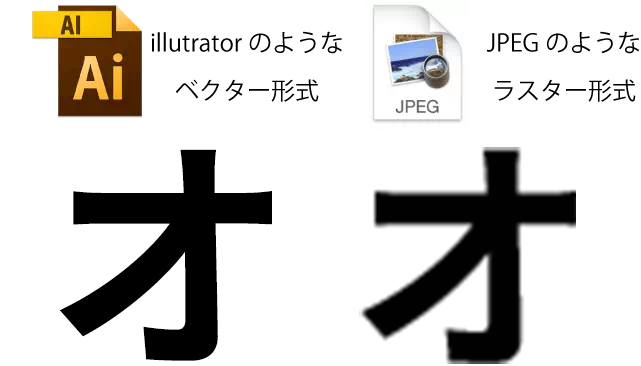
印刷に必要な解像度
1色印刷:モノクロ2階調 600dpi
フルカラー印刷:CMYK 350dpi
PDFで入稿できますか
Illustratorの編集機能が保持されているPDFデータであれば、PDFのみで入稿可能です。(※1)
画像を貼り付けただけのものや、文書やイラストをスキャンしただけのもの、WordやPowerPointなどのOfficeソフトで作成したPDFは、入稿データとして使用できません。
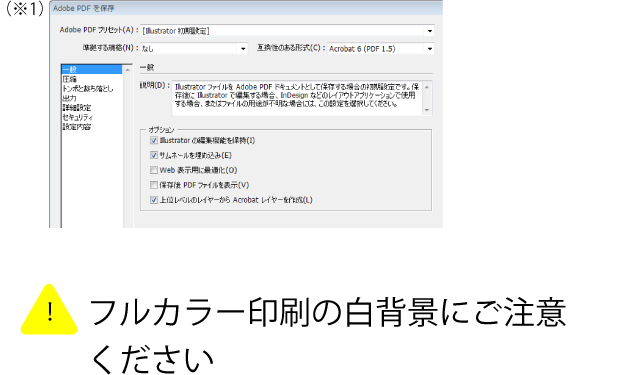
フルカラー印刷の場合
入稿いただいたデザインそのままに印刷をします。画像では「白」に見えていても、実際にはグレーがかっていたり薄く色が入っている場合がありますのでご注意ください。
昇華転写の場合
白は印刷されません。「白に見える色」の部分は、画像加工ソフトで「白(C0 Y0 M0 K0)」に調整いただくか、背景透過にしてください。
インクジェット
白の印刷も可能です。デザイン内に白がある場合は、白引き(白を印刷する)か背景透過(白い部分は印刷しない)かをご指示ください。
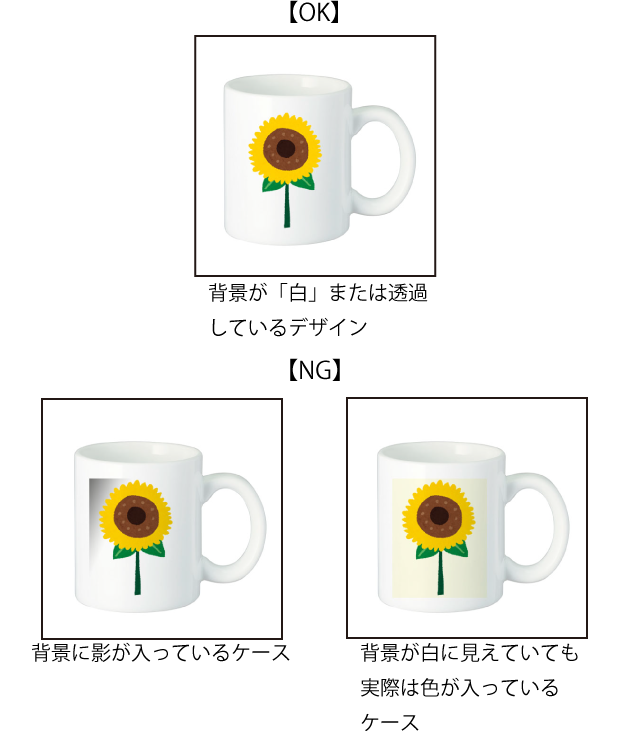
注文についてよくあるご質問
持っているデザインデータが印刷に使えるか分からないのですが。
商品や印刷方法、ロゴのサイズによって変わって参ります。ご要望をお伺いした上で確認させて頂きます。
見積書を大至急いただけますか?
商品ページの見積りツールをご利用ください。合計金額がその場で表示されます。
計算した見積内容は、「見積書ダウンロード」ボタンからPDFファイルでダウンロード可能です。
見積についてはコチラ
生産納期はどれ位ですか?
名入れ有りの場合は、ご発注とデータ入稿、お支払い確認後約2~3週間程度で納品しております。
校正サンプルの作成・確認やオプション内職(OPP袋入れなど)がございますと日数が追加されます。
名入れなしの場合は、ご注文の当日~翌営業日を目安に発送いたします。
納期の詳細は、商品ページの見積りツールでご確認ください お届けについてはコチラ
デザインの仕上がりイメージは確認出来ますか?
ご注文後、データ上でご確認頂けます。データ担当までご依頼ください。
在庫が無い場合、発注出来ないのでしょうか?
一部「在庫問合せ」となっている商品については、メーカーに在庫を確認いたしますので、お問い合わせください。
また次回入荷予定のある商品については、諸条件ございますが、次回入荷分からのご予約が可能です。
ご予約についてはコチラ